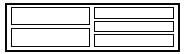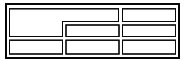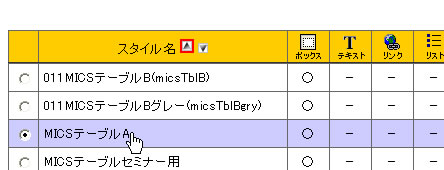テーブルの操作
テーブルの挿入
テーブルを挿入したい場所にカーソルを置き、「テーブルを挿入」をクリックします
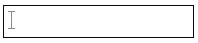
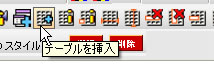
行数と列数を指定します
必要に応じて、「各セルにスペースを入れる」のチェックを外します。
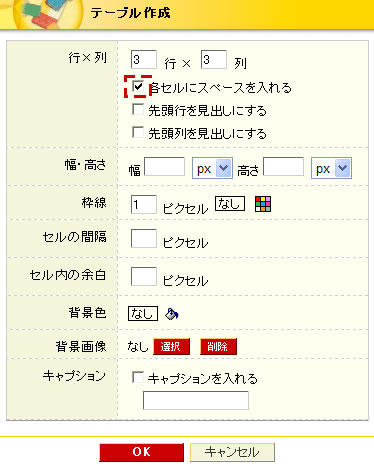
「OK」をクリックします
セル(入力欄)にカーソルを置き、データを入力します。
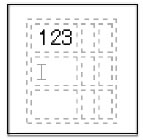
各セルにスペースを入れる
テーブルを挿入するときは、「各セルにスペースを入れる」にチェックが入っています。
これは、セルが空の場合にデザインが崩れないようにするために役立ちます。
すべてのセルに自動的に半角スペースを入力しますので、不要な場合は削除しましょう。
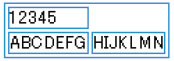
▲右上:スペースが入っていないセル
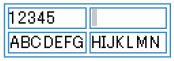
▲右上:スペースが入っているセル
テーブルのスタイル設定
テーブルを選択します
テーブル上にカーソルを持っていき、カーソルの形状が十字矢印になるところでクリックして、テーブルを選択します。
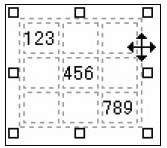
「選択範囲にスタイルを適用」をクリックします
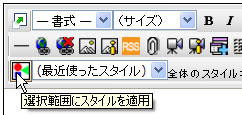
設定したスタイルのプレビュー
「枠線の表示切り替え」をクリックすると、テーブルに設定したスタイルがプレビュー表示されます。
セルのプロパティ
設定したいセルにカーソルを置き、「セルのプロパティ」をクリックします
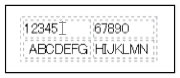
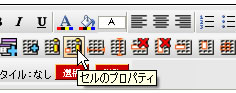
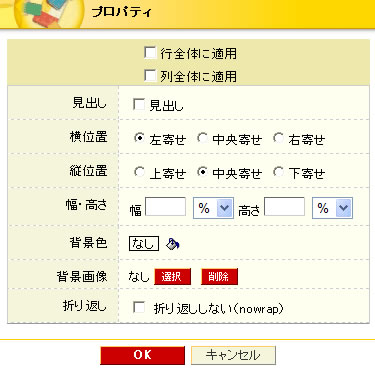
テーブルのプロパティ
「テーブルのプロパティ」でテーブルの設定を変更することもできます。
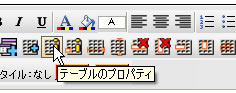
行全体に適用、列全体に適用
チェックを入れると、セルの設定内容は、行全体、列全体に適用することができます。
横位置、縦位置
セル内のデータの配置を設定します。
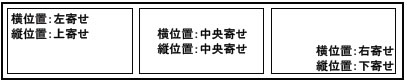
幅・高さ
セルの幅と高さを設定します。
背景色、背景画像
セルの背景色と背景画像を設定します。
折り返し
セルの中の文字を折り返したくない場合は、「折り返ししない」をチェックします。
折り返し
すべてのセルを「折り返ししない」にすると、ブラウザの表示文字サイズによっては
ホームページの基準サイズからはみ出して、デザインが崩れることがあります。
「折り返ししない」は必要最低限に留めましょう。
セルの追加・削除・結合
列・行の追加 
セルの中にカーソルを置いて、「カーソル下に行追加」または「カーソル右に列追加」をクリックします。
列・行の削除 
セルの中にカーソルを置いて、「行削除」または「列削除」をクリックします。
セルの結合 
セルの中にカーソルを置いて、「右のセルと結合」または「下のセルと結合」をクリックします。
セルの結合解除 
結合したセルの中にカーソルを置いて、「セルの結合を解除」をクリックします。
不可能なセルの結合・分割
次のようなセルの結合や分割はできません。