RSSフィード設定
RSSフィードを作成し、サイトの更新情報を自動的に配信させます。新着情報、入札情報の案内などに効果的です。また、防犯・防災用メール配信、ケーブルテレビへの文字配信などのシステムとの連動が容易にできます。
※各ページで「カテゴリーブロック・RSSフィード表示」に設定しているページが対象になります。
設定の流れ
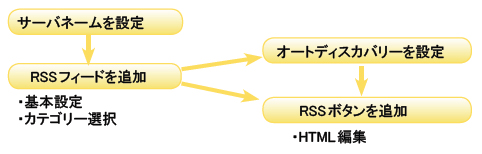
RSSとは
ニュースやブログなどの最新記事の概要をまとめた規格ファイルのことで、RSSに対応したサイトに置かれています。
この規格ファイルを自動的に集めてくることのできるソフトをRSSリーダーといいます。RSSリーダーを使えば、閲覧者はWEBサイトにアクセスしなくても更新情報を得ることができます。
サーバネームを設定
「システム」タブをクリックし、左メニューの「RSSフィード設定」をクリックします。
 「サーバネーム設定」をクリックし、RSSサーバネームを設定します。
「サーバネーム設定」をクリックし、RSSサーバネームを設定します。
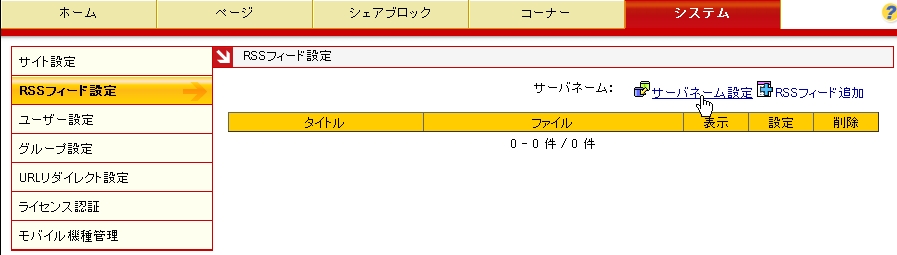
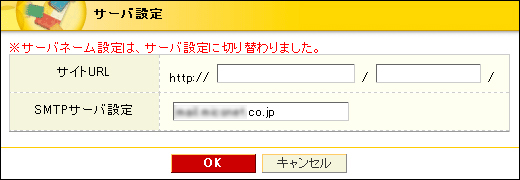
RSSフィードを追加
 「RSSフィード追加」をクリックします。
「RSSフィード追加」をクリックします。
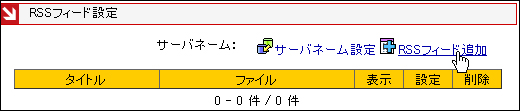
「基本設定」と「カテゴリー選択」を設定します。
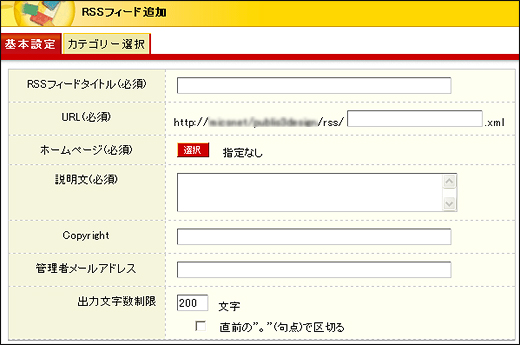
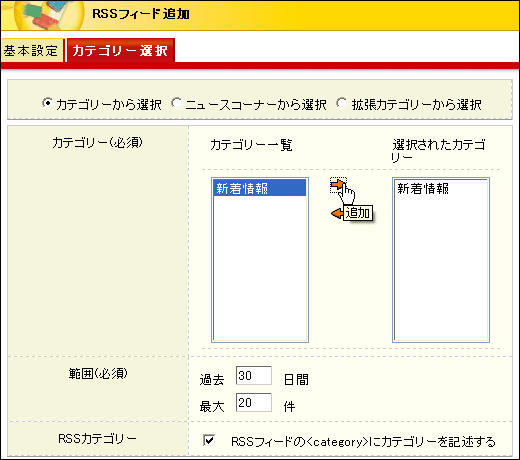
※設定可能なカテゴリーは、カテゴリーに登録したカテゴリーか、ニュースコーナーが存在するページとなります。
RSSオートディスカバリーを設定
RSSオートディスカバリーとは、RSSを配信しているページにアクセスしたときに、ブラウザやRSSリーダーなどのアプリケーションが自動的にRSSファイルの位置を発見できる機能です。
※閲覧者のブラウザもしくはRSSリーダーが、RSSオートディスカバリーに対応している必要があります。
設定の流れ

ページプロパティのアイコンをクリックします。
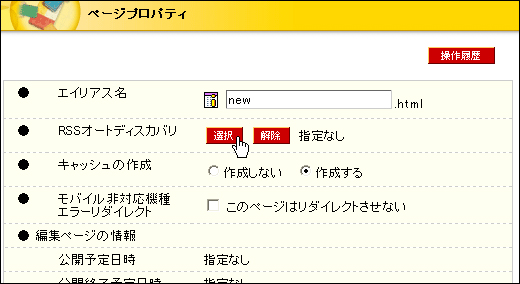
RSSオートディスカバリーの選択アイコンをクリックします。
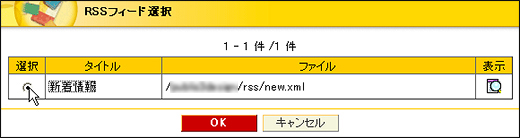
表示させたいRSSフィードを選択してOKをクリックします。
 を参考にご確認下さい。
を参考にご確認下さい。
RSSオートディスカバリー設定後のブラウザの表示
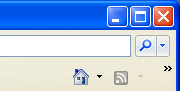
RSSオートディスカバリーが設定されていないページでは、上図のようにRSS アイコンはグレーアウトした状態になっています。
設定されたページでは、下図のようにオレンジ色で表示され、RSSフィードがあることを自動でお知らせします。
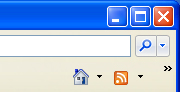
※ RSSアイコンの表示は、お使いの環境により異なります。
( 例は、Internet Explorer7を使用しています。 )
RSSボタンを追加
閲覧者がRSSリーダーにフィードを追加できるように、ボタンを設置します。
- RSSボタンを設置したいページでブロック追加ボタン
 を押して、HTML編集ブロックを追加します
を押して、HTML編集ブロックを追加します - 「HTMLブロック編集」
 をクリックして、RSSファイルへリンクさせるためのテキスト、または画像を挿入します
をクリックして、RSSファイルへリンクさせるためのテキスト、または画像を挿入します
SITE PUBLISには、あらかじめ4種類のRSSボタンが用意されています。
[画像を使用する場合]
● 「画像を挿入」 をクリックし、「サーバのライブラリから選択」を選択します。
をクリックし、「サーバのライブラリから選択」を選択します。
● 「library/init」フォルダの「RSS0.png」「RSS1.gif」「RSS2.gif」「RSS3.gif」のいずれかを選択します。 - 挿入したテキストまたは画像を選択し、「RSSファイルへリンク」
 をクリックします
をクリックします - 対象となるRSSフィードを選択します

