SITE PUBLIS ベーシックライセンス仮想ハードディスクを使ってみよう
VirtualBox の追加設定
VirtualBox用のSITE PUBLIS ベーシックライセンス 仮想ハードディスクを使うには、VitualBoxのネットワーク設定が必要です。
以下の手順で、設定します。
手順
「VirtualBox」のメニューの「Preferences」でホストオンリーアダプタのネットワークを設定します。(ホスト側のアドレスを192.168.77.0/24 のネットワーク内のIPに設定します。)
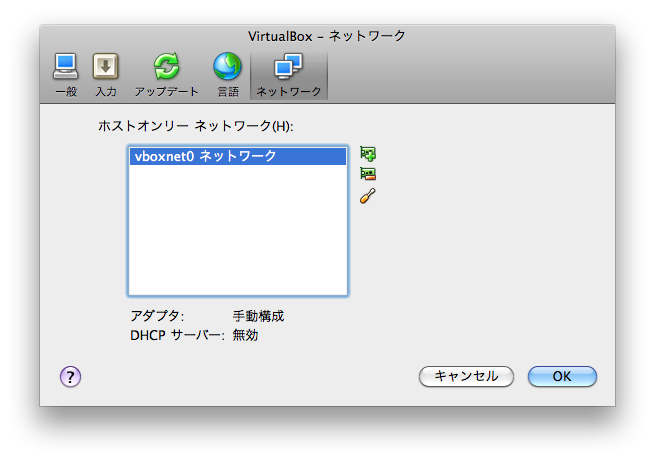
設定画面を開いてアドレスを設定します。
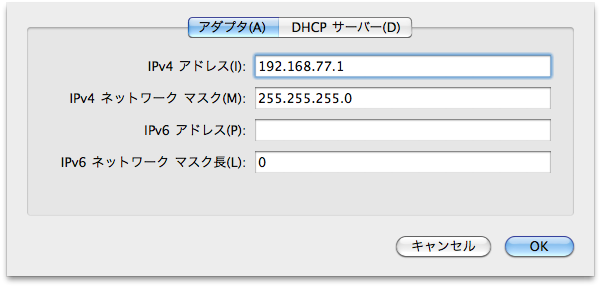
以下のように設定します。
IPv4アドレス: 192.168.77.1
IPv4ネットワークマスク: 255.255.255.0
IPv6アドレス:【空欄】
IPv6ネットワークマスク長:【空欄】
ネットワークの設定はこれで完了です。
SITE PUBLIS ベーシックライセンス 仮想ハードディスクの入手
「試用版・仮想環境ダウンロード」から
「SITE PUBLIS ベーシックライセンス VirtualBox仮想ハードディスク」をダウンロードします。
(メールアドレスの登録が必要です)
ダウンロードしたファイルを解凍してください。
SITE PUBLIS ベーシック 仮想ハードディスクの登録
VirtualBox を起動して、「ファイル」メニューから「仮想メディアマネージャ」を選択します。
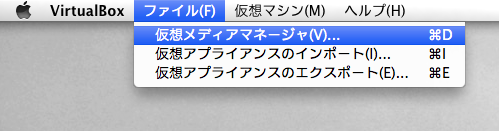
ハードディスクで「追加」を選択して、VirtualBox仮想ハードディスクの解凍したファイル「sda.vdi」を選択してオープンしてください。 仮想ハードディスクが追加できたら「仮想メディアマネージャ」を終了します。
仮想マシン作成
VirtualBoxで「新規」をクリックして「新規仮想マシン作成ウィザード」を開きます。
適当な仮想マシン名を作成し、OSタイプで以下を選択します。
オペレーティングシステム: Linux
バージョン: Red Hat
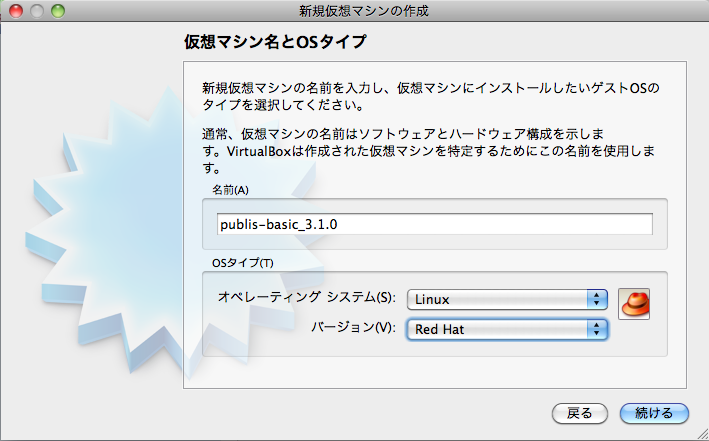
メモリを 1GB程度に設定し、仮想ハードディスクでさきほど仮想メディアマネージャで登録した「sda.vdi」を選択します。
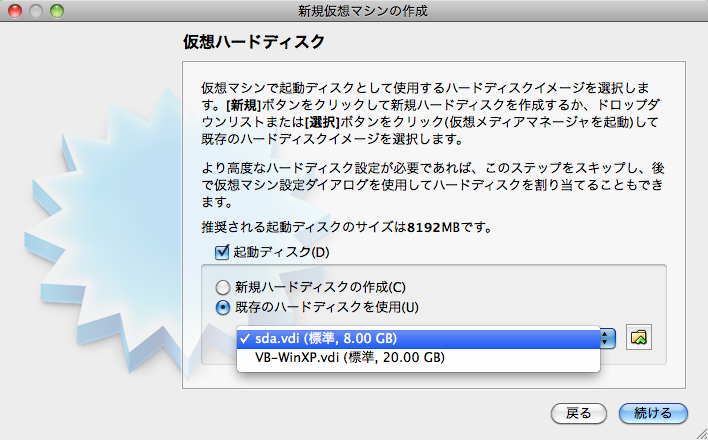
仮想マシンを作成したら、ネットワークに「ホストオンリーネアダプタ」を選択し、さきほど「192.168.77.1」を設定したネットワークを選びます。 これで仮想マシンの準備ができましたので、仮想マシンを起動します。
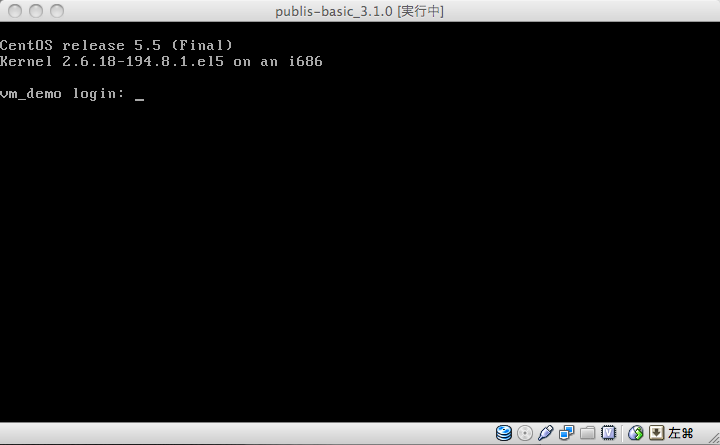
仮想マシンが起動し終えて、上記の画面が表示されたら、 SITE PUBLIS ベーシックライセンス のログイン画面を表示してみましょう。
以下のURLをWEBブラウザで開きます。
http://192.168.77.130/staff_login.php
ログイン画面が表示されれば、SITE PUBLIS ベーシックライセンス を利用する準備が整いました。

