SITE PUBLIS ベーシックライセンス仮想ハードディスクを使ってみよう
VMware Player の追加設定
SITE PUBLIS ベーシックライセンス 仮想ハードディスクを使うには、VMware Player の追加設定が必要です。
以下の手順で、設定を変更します。
注意事項
- 以下の作業ではネットワーク設定を変更します。
- 以下の作業には、Administratorユーザなどのシステム管理者権限が必要です。
- 設定の変更内容に十分注意してください。
手順
マイネットワークのプロパティを開きます。
「VMware Network Adapter VMnet1」を右クリックして「プロパティ」を開きます。
一覧から「インターネットプロトコル(TCP/IP)」を選択し、「プロパティ」ボタンをクリックします。
以下のように設定されていることを確認します。
◎次のIPアドレスを使う:
IPアドレス: 192.168.77.2
サブネットマスク: 255.255.255.0
デフォルトゲートウェイ:【空欄】
◎次のDNSサーバのアドレスを使う:
優先DNSサーバ:【空欄】
代替DNSサーバ:【空欄】
設定値が異なっていれば、変更して「OK」ボタンをクリックします。
VMware Player の追加設定はこれで完了です。
SITE PUBLIS ベーシックライセンス 仮想ハードディスクの入手
「試用版・仮想環境ダウンロード」から
「SITE PUBLIS ベーシックライセンス 仮想ハードディスク」をダウンロードします。
(メールアドレスの登録が必要です)
ダウンロードしたファイルを解凍してください。
SITE PUBLIS ベーシック 仮想ハードディスクの起動
VMware Player を起動して、解凍したファイル内の「publis_demo.vmx」を開きます。
VMware Player のウィンドウ上で SITE PUBLIS ベーシックライセンス が導入されたLinux環境が起動されます。
以下のように、Linux環境画面が表示されれば正常に起動しています。
SITE PUBLIS ベーシックライセンス のログイン画面を表示してみましょう。
以下のURLをWEBブラウザで開きます。
http://192.168.77.130/staff_login.php
ログイン画面が表示されれば、SITE PUBLIS ベーシックライセンス を利用する準備が整いました。
ログイン画面が表示されない!
仮想マシンのネットワークアダプタの設定が「NAT」に設定されている場合は、「ホストオンリー」に変更します。
VMwarePlayerのウィンドウ上部にある「仮想マシン」をクリックして、「仮想マシンの設定」メニューを選択します。

仮想マシン設定にて、ネットワークアダプタの設定を「ホストオンリー」に変更して、「OK」ボタンを選択します。
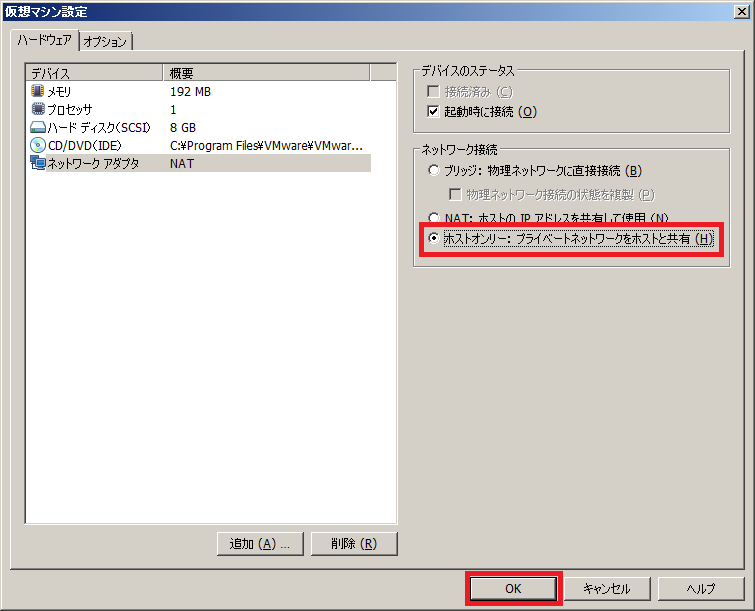
SITE PUBLIS ベーシックライセンス のログイン画面が表示されることを確認します。

