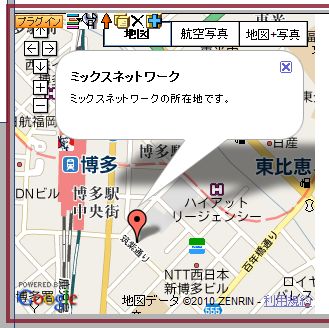拡張GoogleMapプラグイン
拡張Google Mapプラグインについて
CMS「サイトパブリス 3 ベーシックライセンス」の拡張Google Mapプラグインは、通常のGoogle Mapプラグインと比較して、以下の点が拡張されています。
■ 表示位置指定が住所入力で可能
■ 地図表示において、ベクター地図だけでなく、航空写真が表示できます。また、組み合わせも可能です。
■ 地図表示形式の切り替え用コントロールを表示できます。
Google Map通常版同様、Google Map APIを利用するためのGoogle Mapキーの取得が前提になります。
利用手順
1.Google Mapキーを取得します。キーの取得は以下のURLから行えます。
http://code.google.com/intl/ja/apis/maps/signup.html
2.編集画面にログインし、地図を配置するページを表示します。
3.ブロックの追加で、「プラグインブロック」を指定します。
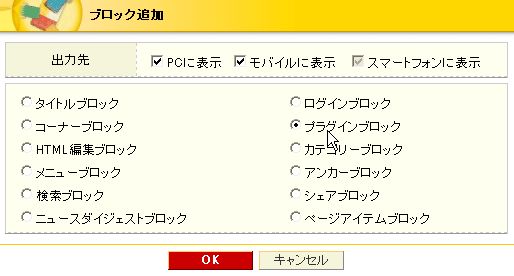
4.配置したブロックの「プラグイン選択」アイコン をクリックします。
をクリックします。
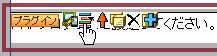
5.「プラグイン選択」にて「拡張Google Mapプラグイン(V23)」を選択します。
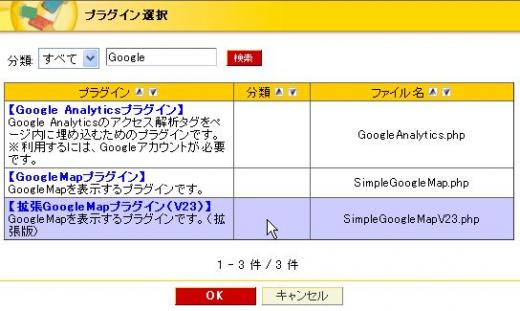
6.プラグイン設定アイコン をクリックし、プラグイン設定を行います。
をクリックし、プラグイン設定を行います。
7.設定項目を指定します。
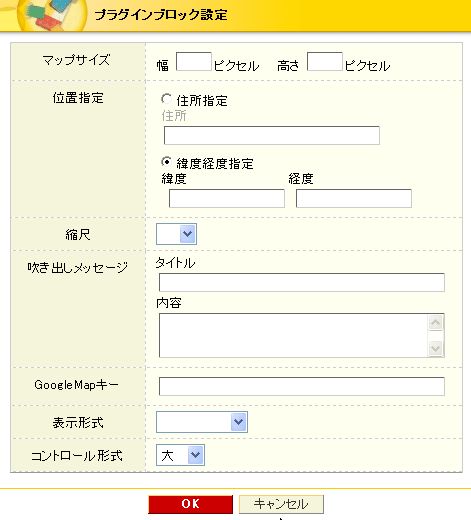
■ マップサイズ【必須】
表示する地図画像の幅と高さをピクセル単位で指定します。
■ 位置指定【必須】
表示する場所の「住所指定」、「緯度経度指定」のいずれかを指定します。
指定した座標が地図の中心となります。
「住所指定」の場合は、住所を入力します。
「緯度経度指定」の場合は、緯度、経度を度数指定します。
表示したい場所の緯度、経度を調べるには以下のサイトが便利です。
■ 縮尺【必須】
表示された際の縮尺を指定します。数値が大きいほど拡大率が大きくなり、表示範囲が狭くなります。
■ 吹き出しメッセージ:
地図を表示した際に指定座標に表示される吹き出しに表示するメッセージを指定します。
■ GoogleMapキー:【必須】
取得したGoogle Mapキーを登録します。
■ 表示形式
ベクター地図、航空写真または組み合わせで表示するかを指定します。
未指定の場合は、ベクター地図が表示され、コントロール形式の指定が無効になり、コントロールが表示されません。
■ コントロール形式
表示形式の切り替えを行うコントロールのサイズを指定します。非表示にすることも可能です。
8.設定が完了したら、「OK」をクリックします。
9.意図した場所のGoogle Mapが表示されることを確認します。