ページ一覧
「ページ一覧」メニューでは、左側にページツリー、右に選択ページの下層ページ一覧を表示します。
この画面から、ページの新規作成やページの設定・削除などを行うことができます。
またこの画面から各ページの編集画面に遷移することができます。
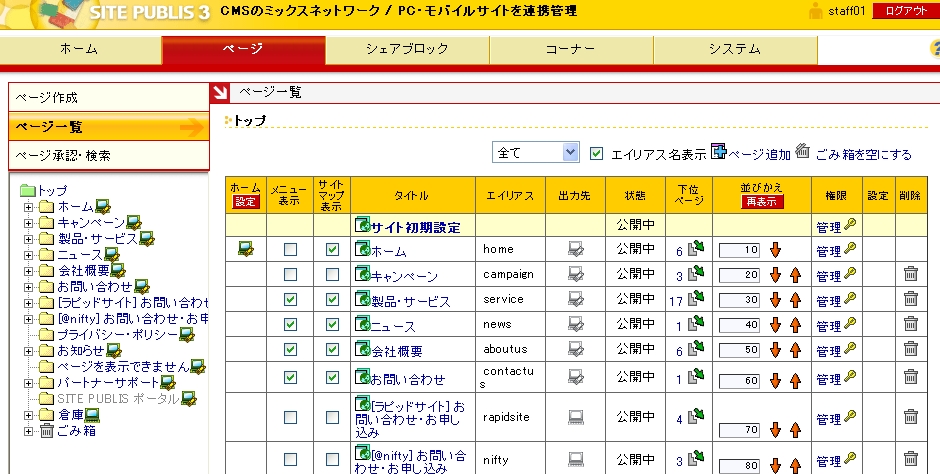
ページツリー
ページ階層を表示します。

Pack版では、ページタイトルの右横に各出力先を表すアイコンが表示されます。
![]() PC用ページ
PC用ページ
![]() モバイル用ページ
モバイル用ページ
![]() PC・モバイル両方に出力するページ
PC・モバイル両方に出力するページ
ページリスト
ページ一覧項目
ホーム
サイトのトップページに、出力先に応じたアイコンが表示されています。
メニュー表示
メニューブロックに表示するページがチェックされています。
サイトマップ表示
サイトマップに表示するページがチェックされています。
タイトル
ページのタイトルです。タイトルはリンクになっており、これをクリックすることでこのページの編集画面に遷移します。
タイトルの前のアイコンはページの状態を示しています。
エイリアス
ページのエイリアス名です。ページ一覧の右上にある「エイリアス名表示」にチェックを入れると表示されます。
出力先 (Packのみ)
PC 用、モバイル用、スマートフォン用、並びに各出力先の組み合わせ出力用のアイコンを表示します。アイコンをクリックすると、そのページの出力先を変更することができます。
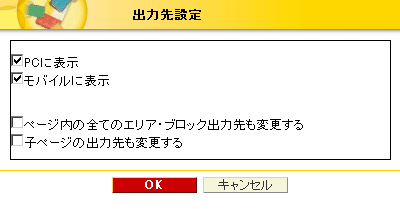
状態
公開中、編集中、承認待ちなど、ページの状態を表示します。
下位ページ
下位ページのページ数です。子ページ数で、孫ページの数はカウントされません。
クリックすると下位のページ一覧が表示されますので、このアイコンをたどって目的のページ階層に遷移できます。
権限
ページの権限を表示します。権限がない場合は空欄です。
設定
アイコンをクリックするとページ設定を編集できます。権限がない場合はアイコンは表示されません。
削除
アイコンをクリックするとページを削除(「ごみ箱」へ移動)します。権限がない場合はアイコンは表示されません。
ページの追加
作成権限があれば、ページ一覧から直接ページを追加することができます。
ページ一覧でページを追加したい階層を表示します。「ページ追加」をクリックします。
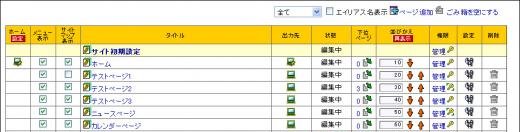
新規ページ登録画面
新規ページ登録画面で、「通常ページ」を選択した状態で、各項目を入力します。
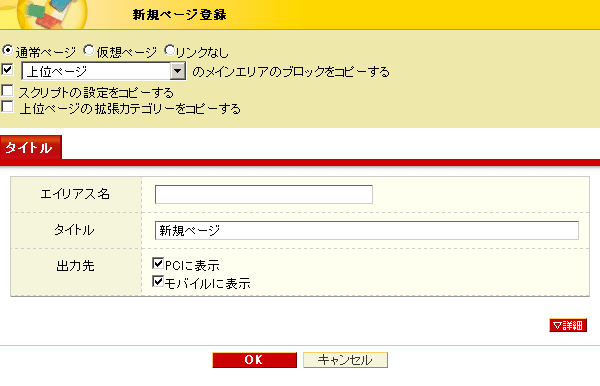
右下の「▽詳細」「△簡易」のボタンをクリックすることで画面を切り替えることができます。
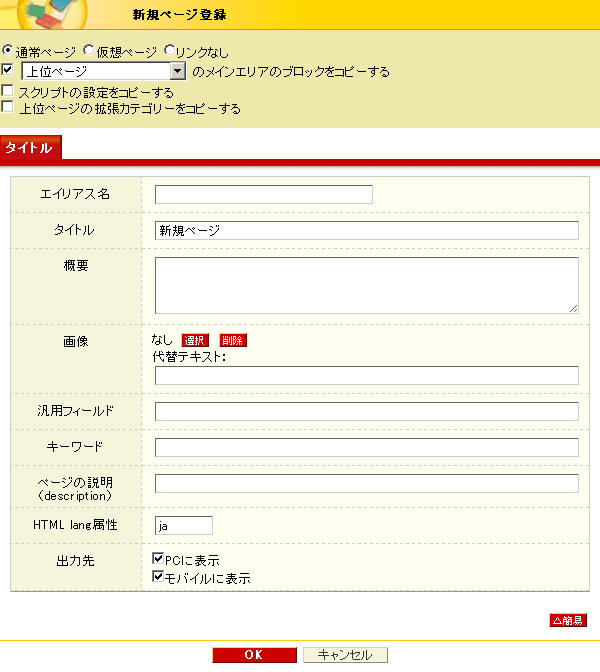
新規ページ登録画面の入力項目
通常ページ/仮想ページ/リンクなし
通常のページを作成する場合は「通常ページ」を選択してください。
「仮想ページ」は外部サイトやサイト内でも別階層にあるページを、当該階層のページとして見せかける機能です。
「リンクなし」ページは実体のないページです。ページリストにタイトルや画像だけを表示したい場合に用います。
メインエリアのブロックをコピーする (2階層目以降)
上位ページや同一階層のページと同じ体裁のページを作成する場合は、それらのページの内容をコピーしてページを作成すると簡単です。 このセレクトボックスで「上位ページ」「同一階層の先頭ページ」「同一階層の最後尾ページ」のいずれかを選んで、ページの内容(メインエリア)をコピーしてページを作成することができます。
スクリプトの設定をコピーする
ページ設定に head要素の内容を登録する「スクリプト」という入力項目があります。ここではその内容をコピーするかどうかを指定します。
上位ページの拡張カテゴリーをコピーする
上位ページから拡張カテゴリーをコピーするかどうかを指定します。
エイリアス名
CMSを使用したサイトのページURLは、システムのページの番号などが表示されるものがあります。
SITE PUBLISもページIDが表示されますが、これを直感的にわかりやすいURLに置きかえることができます。これをエイリアス名と呼びます。
エイリアス名に使用できる文字は、英数字、ハイフン、アンダースコアです。ただし、アンダースコアは先頭文字には使用できません。すべて半角で入力してください。
タイトル
ページのタイトルを入力してください。
概要
ページの概要を入力してください。ページリストとタイトルブロックで表示することができます。
画像
ページの内容を表す画像を登録します。ページリストとタイトルブロックで表示することができます。
汎用フィールド
ページの表示項目として利用できるテキストです。ページリストとタイトルブロックで表示することができます。
キーワード
検索のためのキーワードを入力します。meta要素の keywordsプロパティに出力されます。
ページの説明
ページの内容を説明する文章を入力します。meta要素の descriptionプロパティに出力されます。
HTML lang属性
ページの言語を指定します。日本語であれば「ja」を指定します。
出力先 (Packのみ)
ページをPC向けに出力するか、モバイル向けに出力するかを設定します。
ページ編集画面へ
ページの項目を入力したら「OK」ボタンをクリックします。
ページ一覧に新しいページが追加されます。追加されたページを編集するには、該当するページのタイトルをクリックします。 
ホームページ(トップページ)の変更
システム管理者はホームページ(トップページ)を変更することができます。
トップ階層のページ一覧で「ホーム」列の「設定」ボタンをクリックしてください。
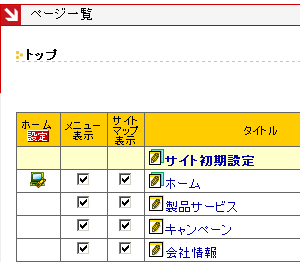
ホーム設定画面が表示されますので、ホームに設定したいページを選択して「OK」ボタンをクリックします。
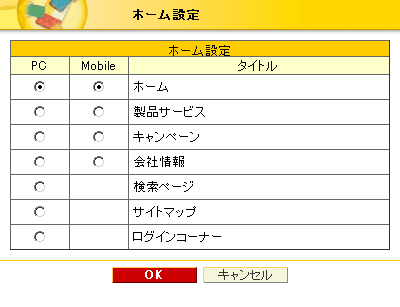
ページの並び順の変更
ページ一覧での並び順はメニューやサイトマップに反映されます。
方法1
変更したいタイトルの並び替え列のアイコン「![]()
![]() 」をクリックして順番を入れ替えます。
」をクリックして順番を入れ替えます。
方法2
並び替え列の数値を変更し、再表示をクリックすることで、数値の昇順にページが並びます。
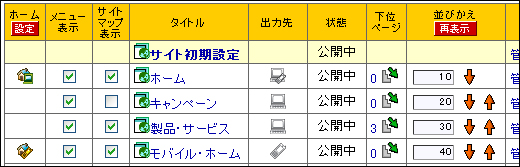
【例】 3行目の「製品・サービス」(数値30)を2行目に移動する場合、「製品・サービス」の「並びかえ」に11~19のいずれかの数値を入力し、「再表示」をクリックします。
ごみ箱
ページ一覧の一番右の列にあるごみ箱アイコン![]() をクリックすると、ページがごみ箱へ移動します。
をクリックすると、ページがごみ箱へ移動します。
(ページが公開されている場合は公開終了します。)
ごみ箱へ移動したページは以下の手順により、再利用することができます。
ページ一覧からごみ箱をクリックし、 再利用したいページに遷移します。
再利用したいページのタイトルをクリックします。
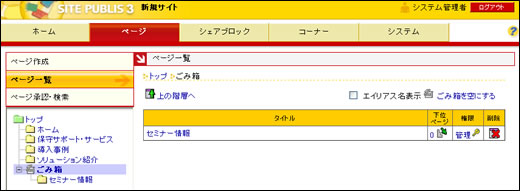
「ページ位置変更」をクリックして再利用したい場所にページを移動します。


