システム管理者ログイン
設定が完了したら、ログイン画面にアクセスし、システム管理者である「admin」ユーザーでログインし、SITE PUBLISが正しくインストールされたことを確認します。
WEBブラウザで以下のログイン画面にアクセスします。
DocumentRootでの運用の場合
http://サーバのIPアドレス/staff_login.php
NameVirtualでの運用の場合
http://サーバ名/staff_login.php
Aliasでの運用の場合
http://サーバのIPアドレス/エイリアス名/staff_login.php
ログイン画面が表示されたら、管理者ユーザー「admin」でログインします。
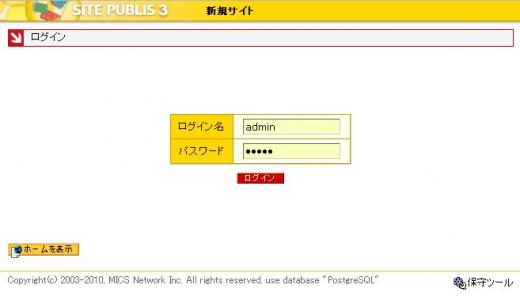
※システム管理ユーザー「admin」の初期パスワードは、「admin」です。
ログイン後、以下の画面が表示されることを確認します。
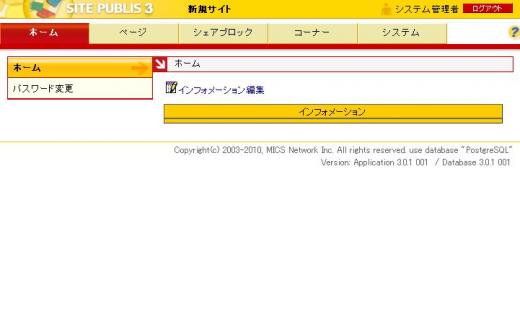
※安全のため、システム管理ユーザ「admin」の認証パスワードは、必ず変更してください。
ログイン画面は、インストール直後は、httpsへリダイレクトされるようになっています。
そのため、SSLが設定されていない環境では、ログイン画面が表示できません。
SSLが設定されていない環境でログイン画面を表示するには、以下の手順を実施してください。
インストールサーバへssh等でログインします。
ログインしたら、SITE PUBLISインストールディレクトリ配下で以下のコマンドを実行します。
※SITE PUBLISがインストールされた場所が/home/publis/publisであるものとして説明します。
# cd /home/publis/publis
# sh sys_mng_ssl_config.sh off
SiteDefine File replaced. ← このように表示されればOKです。
上記が完了したら、ブラウザでログイン画面にアクセスしてください。
ログイン画面が表示され、http通信のままであれば完了です。
※ログイン画面が非SSLの場合、パスワードが暗号化されずにネットワーク上を流れますので、セキュリティ上SSLを設定するようにしてください。
※公開コンテンツでSSLを実際にSSLを利用するまでは、自己証明書を利用しても動作的に問題はありません。
再度、SSLを有効化する場合
上記手順で、ログイン後、以下のコマンドを実行してください。
# sh sys_mng_ssl_config.sh on

